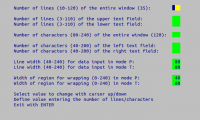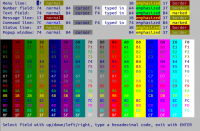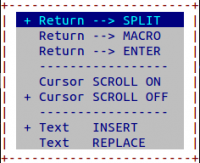Inhaltsverzeichnis
Einführende Erläuterungen zur Arbeit mit TUSTEP
Importieren und Exportieren von externen Dateiformaten, Tipps und Tricks zum Editor 1)
Matthias Schneider/René Tobner, Universität Trier 2)
Import/Export von Fremddateien aus MS-WORD und OpenOffice/LibreOffice
TUSTEP bietet die Möglichkeit Fremddateien (= Nichttustepdateien), die in MS-Word oder OpenOffice/LibreOffice erstellt wurden, zur Weiterverarbeitung zu importieren und wieder als RTF zu speichern.3) Hierzu ist es unerlässlich, die Dateien in ihrem ursprünglichen Programm zu öffnen und als RTF bzw. als XML-Datei im Format »Word 2003 XML-Dokument« (nicht (!) »Word XML-Dokument«) zu speichern.
Zum Import einer Datei mit vollständiger Übernahme aller Formatierungscodierungen kann folgendes Kommando verwendet werden: 4)
#*IMPORT, fremddatei, tustepdatei, LO=+, IGN=-
Mit dem Kommando
#INFORMIERE,import
bzw.
#INF,import
können alle Spezifikationen des Makroaufrufs angezeigt werden. Viele Formatierungstags sind jedoch für die Weiterverarbeitung nicht notwendig und tendenziell störend. Daher kann mit dem folgenden Kommando die Anzahl der importierten Codes auf ein notwendiges Minimum reduziert werden und gleichzeitig eine Liste mit den importieren Codes ausgegeben werden: 5)
#*IMPORT, fremddatei, tustepdatei, LO=+, IGN=+
Um aus TUSTEP heraus RTF-Dateien zu erzeugen, ist ein Markup gemäß der anpassbaren Vorgaben der IMPORT/EXPORT-Beschreibung notwendig, an welche sich die folgenden Kommandos anschließen können:
#DA,fremddatei.rtf,FDF-AP
(legt eine neue RTF-Datei an - falls sie noch nicht vorhanden ist - und meldet diese sogleich mit Schreibrechten für TUSTEP an)
#*EXPORT, tustepdatei, fremddatei.rtf, LO=+
Auch hier können mit dem Kommando
#INFORMIERE,export
bzw.
#INF,export
alle Spezifikationen des Makroaufrufs angezeigt werden.
Import/Export von Fremddateien (TXT, XML)
Zum Import von Fremddateien im TXT- oder XML-Format ist das Kommando #UMWANDLE zu nutzen (vgl. hierzu im TUSTEP-Handbuch das Kapitel »#UMWANDLE«)
#UMWANDLE, fremddatei, tustepdatei, LO=+, CO=UTF8
Der Zeichencode zur Umcodierung (hier UTF-8) ist ggf. anzupassen. Für die Besonderheiten beim Importieren respektive Exportieren von Unicode vgl. in der Umwandle-Beschreibung den Abschnitt »Besonderheiten beim Umwandeln von TUSTEP nach UTF-16 oder UTF-8«.
Zum Export von TUSTEP-Dateien nach XML oder TXT ist nicht (!) das Kommando #*EXPORT, sondern ebenfalls #UMWANDLE zu benutzen:
#UMWANDLE, tustepdatei, fremddatei, LO=+, CO=UTF8"
Zur Verdeutlichung ist im Anhang ein Anwendungsbeispiel vorhanden, das einen typischen Arbeitsprozess anhand eines Projekts des Kompetenzzentrums skizziert.
Dateimanagement
#*Döffnet den TUSTEP-Datei-Manager für organisatorische Aufgaben (Dateien anlegen, kopieren, umbenennen, löschen)6)- Dateiliste des aktuellen Projektverzeichnisses anzeigen lassen:
#LISTE,dateiname (#LI,DA)
- Datei mit Schreibrechten anmelden:
#ANMELDE,,dateiname (#AN,,dateiname bzw. #AN,SCH=dateiname)
- Datei mit Leserechten anmelden:
#ANMELDE,dateiname (#AN,dateiname bzw. #AN,LE=dateiname)
- alle Dateien im aktuellen Projekt mit Schreibrechten anmelden:
#AN,SCHR=+ (#AN,,+)
- neue dauerhafte, sequenzielle Datei anlegen:
#DATEI,NAME=dateiname,TYP=SEQ-P (#DA,dateiname,seq-p)
- neue Fremddatei (Nichttustepdatei) anlegen:
#DA,dateiname.txt,FDF-P
- Datei anmelden, falls vorhanden, sonst anlegen:
#DA,dateiname,SEQ-AP
- neue temporäre Datei anlegen:
#DA,dateiname
- Datei im Editor öffnen:
#EDITOR,dateiname (#E,dateiname)
- Wechseln von Dateien im Editor auf Anweisungsebene:
D,dateiname
- zum Anzeigen einer Liste der zuletzt geöffneten Dateien im Editor auf Anweisungsebene:
D?
- Datei löschen:
#LO,,dateiname
- Datei abmelden:
#ABMELDE,dateiname
Editorbedienung – allgemeine Hinweise
Starten einer TUSTEP-Sitzung
- Nachdem mit dem Standardmakro
#*DESI(Definiere Sitzung) eine TUSTEP-Sitzung und ein Icon angelegt wurde, wird diese mittels Klick auf das Icon auf dem Desktop gestartet.7)
Sitzung unterbrechen/beenden
- Unterbrechen einer Sitzung unter Beibehaltung von temporären Einstellungen und temporären Dateien:
[ESC]bzw.*EOFauf Kommandoebene - Beenden einer Sitzung inklusive Löschen von temporären Einstellungen und temporären Dateien:
#BEENDE
Usability
- Abschalten des Signaltons auf Kommandoebene:
#DEFINIERE,SIGNAL=- - automatisches Vervollständigen von Dateinamen auf Kommandoebene:
[F2]bzw.[TAB](Bsp.:#E,nietwird mittels[F2]/[TAB]vervollständigt zu:#E,nietzsche, sofern die Datei angemeldet ist)
Speichern
- Wandern beim Eintragen oder Korrigieren Datensätze nach oben oder unten aus dem Bildschirmfenster hinaus, so werden diese Datensätze bzw. die dort vorgenommenen Änderungen automatisch in die Datei gespeichert. Ein getrenntes Speichern ist für diese Sätze nicht erforderlich. Alternativ kann mit
[Shift] + [Return]gespeichert werden, ohne dass der Fensterinhalt verschoben werden muss. - Alternativ z.B. Benutzung der Funktionstasten, wobei die gleiche Funktion auch mit den beigefügten Anweisungen, die im Editor in der Anweisungszeile einzugeben sind, erreicht werden kann:
- Zeige Anfang =
zaoder[F1] - Zeige Ende =
zeoder[F2] - Zeige Umgebung der zuletzt aktiven Datensatzes:
zu,*oder[F5] - Zeige den zuletzt aktiven Datensatzes und die Datensätze danach an:
za,*oder[F8]
Rückgängig machen von Änderungen
- Noch nicht gespeicherte Änderungen können mittels
[STRG] + [R]rückgängig gemacht werden. Hierbei werden alle nicht gespeicherten Änderungen rückgängig gemacht (↔ MS-Word, Notepad++ u.ä.; hier schrittweise Aufhebung von Änderungen). - Bereits gespeicherte Änderungen können mittels
[ALT] + [K]angezeigt und rückgängig gemacht werden. Bestätigung nach Auswahl mit[RETURN]. - Gelöschte Datensätze können mit
[ALT] + [L]angezeigt und wiederhergestellt werden. Bestätigung nach Auswahl mit[RETURN]. Wurde zwischen der Löschung und der Wiederherstellung die Nummerierung der Datensätze geändert, muss darauf geachtet werden, dass die wiederherzustellenden Sätze nicht andere Sätze überschreiben. Es bietet sich an, die mittels[ALT] + [L]angezeigte, wiederherzustellende Datensatznummer zu überprüfen und ggf. die Nummerierung der Datensätze zu ändern. Vgl. hierzu »Umnummerieren, Umstellen« im TUSTEP-Handbuch.
Einstellung von Schriftart und Schriftgröße
Die Schriftart und -größe kann gemäß der eigenen Präferenzen eingestellt werden. Hierzu ist je nach verwendetem Betriebssystem ein unterschiedliches Vorgehen notwendig. Vgl. hierzu »Installation & Konfiguration. Aufruf«.
Bedienung im Editor (auf Anweisungsebene)
Analog zum Prompt auf Kommandoebene („Gib Kommando>“) gibt es im Editor eine Anweisungszeile („Gib Anweisung>“) am unteren Bildschirmrand. In diese schreibt man Anweisungen und schickt sie mit [RETURN] ab. Mit [SHIFT] + [RETURN] springt der Cursor aus dem oberen Editorfenster in die Anweisungszeile (gleichzeitiges Abspeichern).
Bei der Eingabe von Befehlen sind bei TUSTEP zwei Ebenen zu unterscheiden: 1) die Kommandoebene, auf der z.B. #*IMPORT eingegeben werden kann, und 2) die Anweisungsebene im Editor, die etwa für die Eingabe von Zeigeanweisungen wie za genutzt wird. Auf der Kommandoebene kann vor dem Kommandonamen eine Raute (#) verwendet oder auch weggelassen werden. Auf der Anweisungsebene darf die Raute nie vor einer Anweisung benutzt werden. #zu,,,|suchstring| führt folglich zu einer Fehlermeldung (»Fehler in Anweisung«). Schreibt man ein Skript unter Verwendung von parametergesteurten Programmen, ist die Verwendung der Raute vor den jeweiligen Kommandonamen wiederum obligatorisch. Die nachstehenden Funktionstastenbelegungen entsprechenden den Standardbelegungen, die vom Benutzer geändert werden können (s.u.).
Das Komma zwischen dem ersten Parameter und der Anweisung-Befehl kann ausgelassen werden. Zum Beispiel erfolgt der Dateiwechsel innerhalb des Editors mittels d,dateiname oder ddateiname.
Für Kommandos und Anweisung wird nicht zwischen Groß- und Kleinschreibung unterschieden.
| Anfang der Datei zeigen | za bzw. [F1] |
| Ende der Datei zeigen | ze bzw. [F2] |
| Zuletzt bearbeitete/gezeigte Stelle in Bildschirmmitte anzeigen | zu,* bzw. [F4] |
| Zuletzt bearbeitete/gezeigte Stelle am oberen Bildschirmrand anzeigen | za,* bzw. [F8] |
| Umgebung des zuletzt bearbeiteten/gezeigten Satzes anzeigen | zu,* bzw. [F4] |
| einen Satz anzeigen lassen | Satznummer (z.B. 1.27) |
| einen Satz samt Umgebung am oberen Bildschirmrand anzeigen lassen | za,1.27 |
| Bildschirm teilen | (vgl. unten) |
| Rückkehr auf Kommando-ebene | b bzw. [F3] |
| Satz verschieben | [ALT] + Pfeiltaste [↑]/[↓] |
| Einzelzeichen verschieben | [ALT] + Pfeiltaste [←]/[→] |
| Funktionstastenbelegung anzeigen | f |
| Makrobelegungen anzeigen | y |
| Colorierungen anzeigen | c |
| Zeichen- und Stringgruppen anzeigen | i |
| Zeile verdoppeln und einfügen | [STRG] + [B], [STRG] + [B] und direkt darauf folgend [Bild-Runter] |
| Konventionen für die {}-Parameter anzeigen | [STRG] + [K] + [BLANK] |
| erleichterte Eingabe von »{ }« | [STRG] + [K] + »erstes Zeichen,« das in die {} eingetragen werden soll, Bsp.: [STRG] +[K] + [&] → {&} |
| bisherige Anweisungen anzeigen | g (zeigt die letzte Anweisung8)), gz (zeigt letzte »Zeige«-Anweisung), ga (zeigt letzte »Austausche«-Anweisung), etc. gg bzw. ggz oder gga etc. zeigen die letzten (!) gemerkten Anweisungen an. [SHIFT] + [RETURN] oder rechter Mausklick holt die Anweisung wiederum in die Anweisungszeile, sodass eine Bearbeitung vor dem erneuten Abschicken möglich ist. |
| Historie der Anweisungen durchblättern | g- und g+ bzw. [F9] und [F10] |
| Überprüfen XML-Markup (o.ä.) auf Paarigkeit | tp (Tag-Prüfung) mit [F4] springt man zum aktuellen Fehler |
| Anzeige der verwendeten XML-Tags | tl |
| hierarchische Anzeige der verwendeten XML-Tags | tlh |
Größe des Editorfensters ändern
- im Editor:
[STRG] + [L]
- Hier kann die Anzahl der Zeichen pro Zeile und die Anzahl der Zeilen im Fenster angegeben und mit
[RETURN]bestätigt werden
Editorfarben ändern
- Farben/Farbeinstellungen anzeigen lassen:
[STRG] + [F]
- Farben des Editorfensters ändern: im betreffenden Feld (z.B. »Text field«) Zahlen-Buchstabenkombination ändern und mit
[RETURN]bestätigen (hier: »74«)
- Die neuen Farbeinstellungen werden erst bei der nächsten Editorausgabe wirksam. Beispiel: Zeigeanweisung (z.B.
zaoderzu,*bzw.[BildAuf]oder[BildAb]).
Colorieren von Strings
Zum Colorieren von Strings können bis zu 9 Farbgruppen (%g) mit jeweils 9 Farben (%f) definiert werden, in denen die betreffenden Strings angezeigt werden sollen. Farben lassen sich mittels [STRG] + [F] anzeigen
Mit c können aus der Anweisungszeile heraus die bereits belegten Colorierungen aufgerufen werden.
Leere oder bereits belegte Farbfelder können mit
C%g,%f=farbcode:|zeichenfolge|
… eingestellt bzw. überschrieben werden. Bsp.:
C7,5=E8:|<a2>|</a2>|
Bei der Einstellung der einzufärbenden Texteinheiten kann das Pattern Matching von TUSTEP genutzt werden. Bsp.:
C6,1=8F:|<\?xml*>|
(das Spitzklammertag, welches mit »?xml« beginnt, wird bis zum Tagende hervorgehoben)
Funktionstasten belegen
Belegung der Funktionstasten anzeigen lassen: f in Anweisungszeile eingeben.
Bsp.:
F26= x #T,<editor>
… verlässt den Editor und führt die zuvor im Editor geöffnete Datei (z.B. ein #KOPIERE) aus.
Bsp. 2:
F35= x #*D
… unterbricht die Arbeit im Editor und öffnet den TUSTEP-Dateimanager
Eingabemodi im Editor verändern
| Return –> SPLIT | Return führt zu Zeilenumbruch und neuer Zeile |
| Return –> ENTER | Return speichert den aktuellen Bearbeitungsstand der Datei |
| Return –> MACRO | Return führt das MACRO mit dem Namen »CR« aus, falls der Cursor im Textfeld steht. Falls der Cursor in der Anweisungszeile steht, wird das MACRO mit den Namen »CMD« ausgeführt. Falls die MACROS nicht definiert sind, hat Return die gleiche Wirkung wie im Modus SPLIT. |
| Cursor SCROLL ON | Die Pfeiltasten können zum Scrollen im Editor benutzt werden. |
| Cursor SCROLL OFF | Scrollfunktion ist ausgeschaltet |
| Text INSERT | Text einfügen, vorhandenen Text nach rechts schieben |
| Text REPLACE | Text einfügen und alten Text überschrieben |
Tagprüfung
Prüfung von Wohlgeformtheit von Dateien mit Tags
tp (Tagprüfung)
Prüfung von Klammern auf Paarigkeit und Verschachtelung
tpv,,(),|<v |(1|</v>|)1|
sucht <v> Tags auf der ersten Ebene (also nicht ineinander verschachtelte <v> Tags) und prüfe die Paarigkeit
tpv,,(),|#/+|(1|#/-|)1|#f+|(2|#f-|)2|<fn|[1|</fn|]1|
prüft die Codierungen #/+ und #f+ auf der ersten Ebene auf Paarigkeit, dabei sollen die Fußnoten als eigene Ebene gelten. Die Zahlen (1, 2) geben an, welche Zeichenfolgen als jeweils öffnende und schließende Klammer gelten sollen („#/+, #/-“ und „#f+, #f-“).
Arbeiten mit geteiltem Bildschirm
Die folgenden Anweisungen auf der Anweisungsebene teilt das Editorfenster in zwei horizontale Hälften:
m,1oder Funktionstaste[F11]m,2oder Funktionstaste[F12]
Mit der Funktionstaste F11 bzw. der Anweisung m,1 kann das obere Fenster ausgewählt werden, äquivalent mit F12 bzw. m,2 das untere. Die Anweisungszeile gilt für das jeweils ausgewählte Fenster, das hierbei auch farblich hervorgehoben wird (s. gelbe Schrift beim unteren »clausewitz.tf«).9)
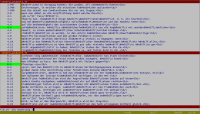 Die Zweiteilung des Bildschirms kann mit
Die Zweiteilung des Bildschirms kann mit m,0 wieder aufgehoben werden.
Weiterhin kann der Bildschirm mit der Anweisung m,v auch vertikal geteilt werden. Mit m,h kann man die vertikale Bildschirmteilung wiederherstellen. Die Einstellungen für die Breite bzw. Höhe der Teilfenster kann wie oben beschrieben nach Eingabe der Tastenkombination [STRG] + [L] erfolgen.
Sonderzeichen in TUSTEP
Im Kapitel »Zeichenvorrat« im Handbuch sind die TUSTEP-eigenen Codierungen für Sonderzeichen (mit ^ oder # codiert), Diakritika (%) sowie nichtlateinische Alphabete (Griechisch, Koptisch, Hebräisch, Syrisch, Arabisch, Kyrillisch, Altkirchenslawisch), phonetische Zeichen sowie Auszeichnungen, Schriftumschaltungen und Druckeffekte zu finden Darauf folgt eine alphabetische Auflistung aller Sonderzeichen.
Integrierte Hilfe- und Informationsfunktionen
- Anzeige der Onlinehilfe:
Kommando#Hilfeoderhilfebzw.[STRG] + [O]auf der Editor-/Anweisungsebene - TUSTEP-Handbuch
Kommando:#*ZEBE,
Datei »handbuch.pdf« im TUSTEP-Installationsverzeichnis. - TUSTEP Import & Export
Kommando:#*ZEBE,IMPORT,
Datei »importexport.pdf« im TUSTEP-Installationsverzeichnis. - Beschreibung des Standard-Makros
#*Satz
Kommando:#*ZEBE,SATZMAKRO,
Datei »satzmakro.pdf« im TUSTEP-Installationsver-zeichnis. - Installation & Konfiguration
Kommando#*ZEBE,CONFIG,
Datei »config.pdf« im TUSTEP-Installationsverzeichnis.
Nachschlagewerke/Informationsquellen
- Bader, Winfried: Lernbuch TUSTEP. Einführung in das Tübinger System von Textverarbeitungsprogrammen, Tübingen 1995.
Gute Beschreibung von grundlegenden Funktionen und Bedienungsgrundlagen für den Einsteiger. Aufgrund des Alters ergeben sich Abweichungen in der Syntax (<>-Parameter). Die sonstigen Funktionen sind nach wie vor weitgehend unverändert zu verwenden. - TUSTEP-Wiki:http://wiki.itug.de/
Informationssammlung mit Kurzeinführungen, Programmbeispielen sowie Tipps & Tricks rund um TUSTEP.
- Ott, Tobias: Erste Schritte in TUSTEP (http://www.tustep.uni-tuebingen.de/tustein.htm), Tübingen 2013.
Bietet eine Übersicht über grundlegende Befehle und Anweisungen im Editor sowie beim Dateimanagement.
- Stahl, Peter: Tustep für Einsteiger. Eine Einführung in das »Tübinger System von Textverarbeitungs-Programmen«, Würzburg 1996.
Bietet ebenfalls einen guten Überblick zu grundlegenden Funktionen und Bedienungsoptionen. Aufgrund des Alters ergeben sich Abweichungen in der Syntax (<>-Parameter). Die sonstigen Funktionen sind nach wie vor weitgehend unverändert zu verwenden.
- Homepage von TUSTEP bei der Universität Tübingen: http://www.tustep.uni-tuebingen.de/\\Hier kann TUSTEP kostenlos als Open Source für Linux, Mac OS und Windows bezogen werden.
- Homepage der International TUSTEP User Group: http://www.itug.de/
Hier kann u.a. die TUSTEP-Mailingliste subskribiert werden, über die Anfragen zu konkreten Problemstellungen kommuniziert werden. Des Weiteren sind hier Informationen zu TUSTEP-bezogenen Veranstaltungen und Kursen zu finden.
- Anhang10)
Beispielhafter Ablauf einer XML-Auszeichnung im Rahmen einer Retrodigitalisierung im Kompetenzzentrum für elektronische Erschließungs- und Publikationsverfahren in den Geisteswissenschaften der Universität Trier (http://kompetenzzentrum.uni-trier.de/de/).
Schematischer Ablauf:
- Die transkribierten Daten werden per
#*IMPORTnach TUSTEP importiert. - Nach der Korrektur im Editor (Zweifelsmarkierungen der Erfasser überprüfen), wird ein
#KOPIERE-Skript oderTUSCRIPTgeschrieben. - Im
#KOPIERE/TUSCRIPTwerden die projektspezifischen Auszeichnungen (formal, inhaltlich) vorgenommen. Anschließend ist bereits im Editor eine Prüfung auf Wohlgeformtheit möglich (tp). - Die TUSTEP-Datei wird nach XML exportiert.
- Die neu erstellte XML-Datei wird in Oxygen gegen das jeweilige Schema validiert.
Weiterhin können ausgehend von formalen Kriterien semantischen Auszeichnungen vorgenommen werden (z.B. wenn eine Zeichenfolge zentriert und fett gesetzt ist, soll diese als <sprechakt> getaggt werden). Die inhaltliche Auszeichnung kann in mehr oder weniger beliebige Tiefen ausgeweitet werden. Denkbar ist beispielsweise eine Abfrage, ob innerhalb einer Seite eine Zeichenfolge vorkommt, die zentriert und fett gesetzt ist und darüber hinaus einen bestimmten String enthält (z.B. »Faust«). Dann kann diese Information in die Auszeichnung übernommen werden (<sprechaktFaust>). Weiterhin ist ein Abgleich dieses speziell ausgezeichneten Sprechaktes mit der Seiten- und Zeilenreferenz oder der Kapitelüberschrift möglich, sodass mit <sprechaktFaust chapter=„Der Tragödie Erster Teil. Nacht“ reference=„354“>11) eine genaue positionelle Bezeichnung des Sprechaktes möglich ist.
Darüber hinaus sind mathematische Operationen möglich (z.B. zur automatischen Auszeichnung der Seiten- und Zeilennummern, was wiederum zeilengenaues Referenzieren ermöglicht).